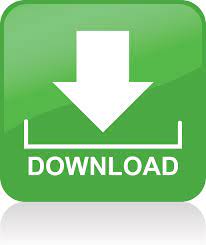
We’ve previously published an article that talks about transferring and moving your Microsoft Office custom dictionary for Office 20, but it still works the same way in Office 2010 and Office 2013. You can also easily transfer them to another computer. Once you’ve set up your custom dictionaries the way you want them, you can back them up so you don’t have to go to the trouble of setting them up again. When you have finished setting up your custom dictionaries, click OK on the Custom Dictionaries dialog box to close it and save your changes.
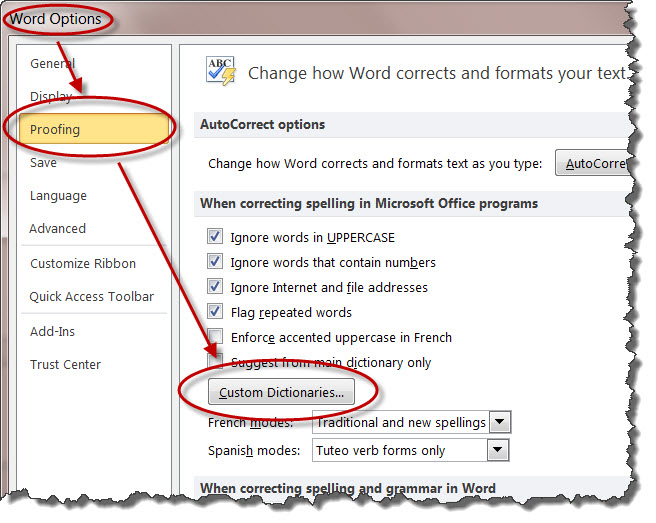
I spent about an hour attempting to find a solution to this and I seem to have finally successfully removed the word I added to my dictionary. To change the language associated with a custom dictionary, select the desired dictionary in the list and select a language from the Dictionary language drop-down list. There seems to be no way to access the dictionary via the browser. You can associate a particular language with a custom dictionary so Word uses that dictionary only when you check the spelling of text in that particular language. That means the dictionary is used to check spelling of text in any language. When you create a new custom dictionary, Word associates all languages with the dictionary. dic file is NOT removed from the hard drive, only from the list of custom dictionaries Word uses. To remove a custom dictionary you don’t want to use anymore, select the dictionary in the list and click Remove. To do this, click Add on the Custom Dictionaries dialog box. You can also add third-party custom dictionaries to Word to expand the list of words to which it refers when checking spelling. This option is also on the Proofing screen in the When correcting spelling and grammar in Word section on the Word Options dialog box. NOTE: The Add to Dictionary option is only available when the option for checking spelling as you type is also on. To change which custom dictionary is the default, select the desired dictionary from the Dictionary List and click Change Default.
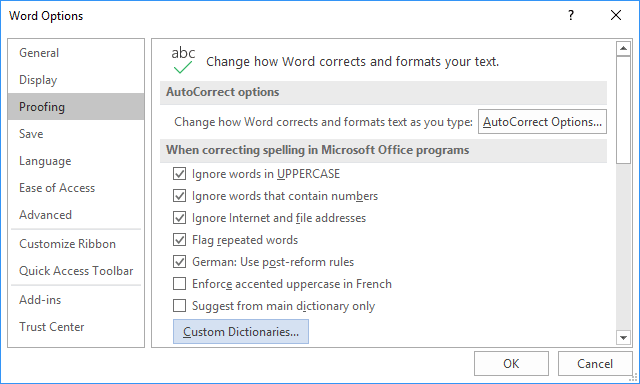
This adds the selected word(s) to the default custom dictionary.

You can quickly add words to the custom dictionary by right-clicking on a word that has a red, squiggly underline under it and selecting Add to Dictionary option. If you want to clear the entire list from the custom dictionary, click Delete all. To remove a word, select the word in the Dictionary list and click Delete. To add a word to the selected custom dictionary, enter a word in the Word(s) edit box and click Add. Select the custom dictionary in the list and click Edit Word List. On the Custom Dictionaries dialog box, you can manually edit the word list in each custom dictionary. Scroll down to the When correcting spelling in Microsoft Office programs section and click Custom Dictionaries.
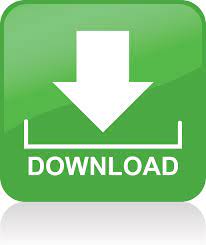

 0 kommentar(er)
0 kommentar(er)
